如何更新chrome里面的账号密码(怎样更新chrome)
硬件: Windows系统 版本: 413.7.3652.408 大小: 95.67MB 语言: 简体中文 评分: 发布: 2024-10-03 更新: 2024-10-24 厂商: 谷歌信息技术
硬件:Windows系统 版本:413.7.3652.408 大小:95.67MB 厂商: 谷歌信息技术 发布:2024-10-03 更新:2024-10-24
硬件:Windows系统 版本:413.7.3652.408 大小:95.67MB 厂商:谷歌信息技术 发布:2024-10-03 更新:2024-10-24
跳转至官网
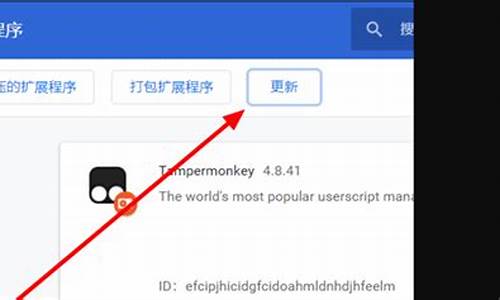
在现代社会中,我们经常需要使用多个账号和密码来保护我们的隐私和安全。而Chrome浏览器是一款非常流行的网络浏览工具,它可以帮助我们轻松地管理和更新我们的账号密码。本文将详细介绍如何使用Chrome浏览器来更新我们的账号密码。
1. 打开Chrome浏览器
我们需要打开Chrome浏览器。在Windows系统中,可以通过按下Win+R键打开运行窗口,输入“chrome”并回车来打开Chrome浏览器。在Mac系统中,可以双击桌面上的Chrome图标来打开Chrome浏览器。
1. 登录到你的账号
一旦打开Chrome浏览器,你需要登录到你的账号。在Chrome浏览器的地址栏中输入你的账号地址,例如www.example.com,然后按下回车键。在登录页面上输入你的用户名和密码,然后点击“登录”按钮即可登录到你的账号。
1. 更新你的账号密码
一旦登录到你的账号,你可以在Chrome浏览器的地址栏中输入“chrome://settings/passwords”,然后按下回车键。这将打开Chrome浏览器的密码管理器页面。在这个页面上,你可以看到所有保存在你设备上的账号和密码列表。选择你想要更新的账号,然后点击“编辑”按钮。在弹出的窗口中,你可以更改你的密码或者添加一个新密码。如果你想要删除一个账号,可以选择它并点击“删除”按钮。
需要注意的是,为了保护你的隐私和安全,我们建议你只保存那些你信任的网站和应用程序的账号和密码。你还可以使用Chrome浏览器的自动填充功能来更方便地输入你的账号和密码。只需在Chrome浏览器的设置中启用“自动填充表单数据”选项即可。
使用Chrome浏览器来更新我们的账号密码非常简单和方便。通过使用Chrome浏览器的密码管理器和其他相关功能,我们可以更好地保护我们的隐私和安全。希望本文能够帮助大家更好地管理和更新自己的账号密码。






